Customizing the Standard Buttons toolbar in Internet Explorer
View products that this article applies to
This article is from Microsoft. Article ID 198177. Last review: December 14.2004
On this page
SUMMARY
This article describes how to customize the Standard Buttons toolbar in Internet Explorer. The following topics are discussed:
- How to add, remove, or change the order of toolbar buttons
- How to restore the default Standard Buttons toolbar configuration
- How to change text labels and icon sizes
MORE INFORMATION
How to Add, Remove, or Change the Order of Toolbar Buttons
- Click on Tools
|
|
- Click on Toolbars
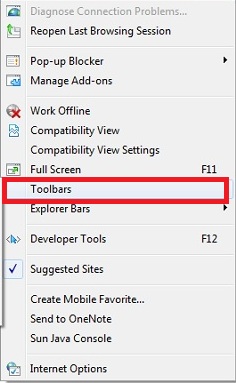 |
- Click Customize
 |
- In the Available Toolbar Buttons box, click the button or separator you want to add
 |
- Click on Add
|
|
NOTE: You can add a separator to divide toolbar buttons into groups. A separator is displayed as a line on the toolbar.
To remove a button from the Standard Buttons toolbar, use the following steps
- Click on Tools
|
|
- Click on Toolbars
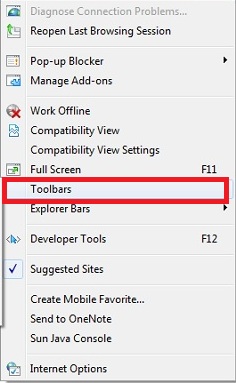 |
- Click Customize
 |
- In the Current Toolbar Buttons box, click the button or separator you want to remove
 |
- Click Remove
|
|
- Click on Close
|
|
To change the order of the buttons on the toolbar, use the following steps
To remove a button from the Standard Buttons toolbar, use the following steps
- Click on Tools
|
|
- Click on Toolbars
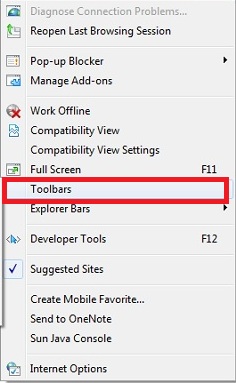 |
- Click Customize
 |
- In the Current Toolbar Buttons box, click the button or separator you want to move Up or Move Down until the item is in the appropriate position
 |
- Click on Close
|
|
How to Restore the Default Standard Buttons Toolbar Configuration
To restore the toolbar to the default configuration, use the following steps- Click on Tools
|
|
- Click on Toolbars
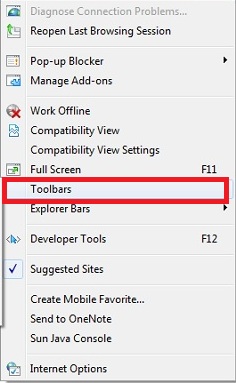 |
- Click Customize
 |
- Click Reset
|
|
If the go button is missing, you can modify the registry.
WARNING: If you use Registry Editor incorrectly, you may cause serious problems that may require you to reinstall your operating system. Microsoft cannot guarantee that you can solve problems that result from using Registry Editor incorrectly. Use Registry Editor at your own risk.
- Access REGEDIT (The page will open in a separate window)
- Double-click HKEY_CURRENT_USER
- Double-click Software
- Double-click Microsoft
- Double-click Internet Explorer
- Double-click Main
- On the right change the data value of ShowGoButton String value to Yes.
How to Change Text Labels and Icon Sizes
You can choose from the following text or icon options:
Text options:
- Show Text Labels: Displays text labels for the toolbar buttons.
- Selective Text on Right: Displays text for just the Back, Search, Favorites, Folders, and History toolbar buttons
- No Text Labels: Displays no text label for the toolbar buttons.
Icon Options:
- Large Icons: Displays large toolbar buttons. This is the default size of the toolbar buttons.
- Small Icons: Displays small icons.
- Microsoft Internet Explorer 1.6
- Microsoft Internet Explorer 2.1 for Macintosh
- Microsoft Internet Explorer 3.2
- Microsoft Internet Explorer 4.5 128-Bit Edition
- Microsoft Internet Explorer 5.0
- Microsoft Internet Explorer 6.0
