How to Change the Internet Explorer Window Title
This article is from Microsoft
| Article ID | : | 176497 |
| Last Review | : | May 7, 2007 |
| Revision | : | 3.3 |
On This Page
- SUMMARY
- MORE INFORMATION
- Adding or Removing a Custom Window Title Manually
- To Add a Custom Internet Explorer Window Title
- To Remove a Custom Internet Explorer Window title
- Applies To
SUMMARY
MORE INFORMATION
Customizing the Internet Explorer window title adds "provided by <your custom title>" to the default Internet Explorer window title as follows:
Adding or Removing a Custom Window Title Manually
WARNING: If you use Registry Editor incorrectly, you may cause serious problems that may require you to reinstall your operating system. Microsoft cannot guarantee that you can solve problems that result from using Registry Editor incorrectly. Use Registry Editor at your own risk.This section describes how to add or remove a custom Internet Explorer window title by manually editing the registry. To do this, use the appropriate method.
To Add a Custom Internet Explorer Window Title
- Access REGEDIT (The page will open in a separate window)
- Double-click HKEY_CURRENT_USER
- Double-click Software
- Double-click Microsoft
- Double-click Internet Explorer
- Double-click Main
- Click Edit
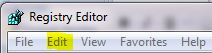 |
- Click New
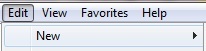 |
- Click String Value
 |
- Type Window Title
- Click outside the name to accept the name
- Right-click Window Title
- Click Modify
 |
- In the Value Data type the name you want it to have
- Click OK
|
|
NOTE: In Windows NT, the value should be of type REG_SZ
instead of String.
To Remove a Custom Internet Explorer Window Title
- Access REGEDIT (The page will open in a separate window)
- Double-click HKEY_CURRENT_USER
- Double-click Software
- Double-click Microsoft
- Double-click Internet Explorer
- Double-click Main
- Highlight Window Title
- Press the Delete Key
- Say Yes to the deletion
APPLIES TO
- Microsoft Internet Explorer 5.5
- Microsoft Internet Explorer 5.0
- Microsoft Internet Explorer 4.01 Service Pack 1
- Microsoft Internet Explorer 4.0 128-Bit Edition
- Microsoft Internet Explorer 3.02
- Microsoft Internet Explorer 3.01
- Microsoft Internet Explorer 3.0
- Microsoft Internet Explorer 4.01 128-Bit Edition
- Microsoft Internet Explorer 5.01
- Microsoft Internet Explorer6.0 When used with:
- Microsoft Windows 2000 Advanced Server
- Microsoft Windows 2000 datacenter Server
- Microsoft Windows 2000 Professional Edition
- Microsoft Windows 2000 Server
- Microsoft Windows NT Server 4.0 Standard Edition
- Microsoft Windows NT Server 4.0, Terminal Server Edition
- Microsoft Windows NT Workstation 4.0 Developer Edition
- Microsoft Windows Millennium Edition
- Microsoft Windows 98 Second Edition
- Microsoft Windows 98 Standard Edition
