Restore your computer from a system image backup
If you have a system image created, you can use a system image to restore the contents of your computer if your hard disk or entire computer ever stops working. For information on creating a system image, click here.
What is a system image?
A system image is an exact copy of a drive. By default, a system image includes the drives required for Windows to run. It also includes Windows and your system settings, programs, and files. You can use a system image to restore the contents of your computer if your hard disk or computer ever stops working. When you restore your computer from a system image, it's a complete restoration—you can't choose individual items to restore, and all of your current programs, system settings, and files are replaced with the contents of the system image.
Although this type of backup includes your personal files, we recommend that you back up your files regularly using Windows Backup so that you can restore individual files and folders as needed. When you set up Windows Backup, you can let Windows choose what to back up, which will include a system image, or you can select the items that you want to back up and whether you want to include a system image. For more information about setting up Windows Backup, see Back up your files.
Warning
When you restore your computer from a system image, it's a complete restoration. You can't choose individual items to restore, and all of your programs, system settings, and files are replaced with those on the system image.
Before starting, make sure that the removable media that your backup is stored on is available, if applicable. Also make sure that the disk that you're restoring the backup to is the same size or larger than the disk that you backed up.
To restore using the Recovery Control Panel (Recommended)
If your computer is still working and you can access Control Panel, or if you want to restore your system image backup into a different computer, follow these steps:
-
Access the Control Panel (Click the hyperlink for instructions)
-
On the top right is a search window
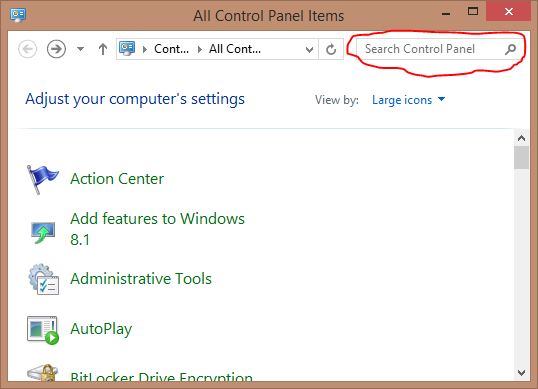 |
-
Type Recovery
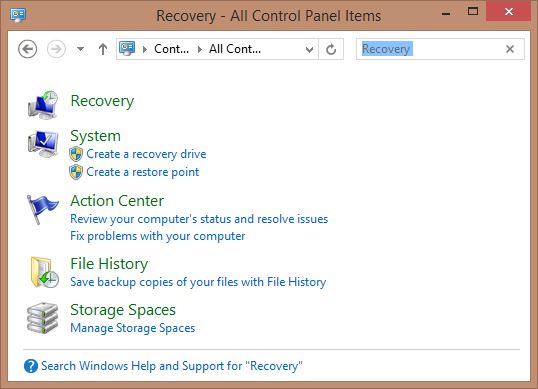 |
-
Press Enter
-
Click If you're experiencing problems with your PC, you can refresh it in PC settings
-
Under Advanced startup, click Restart now
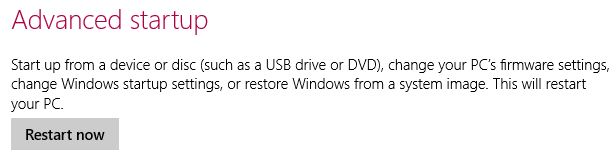 |
-
Follow the steps (During the process you will be able to choose the location of the image)
To restore using a Windows installation disc or a system repair disc
If you can't access Control Panel, you can restore your computer using a Windows installation disc, DVD, or a USB Recovery.
-
Insert the installation disc, DVD, or USB Recovery.
-
Restart your computer using the computer's power button.
-
If prompted, press any key to start the computer from the installation disc or system repair disc,
If your computer is not configured to start from a CD or DVD, check the information that came with your computer. You might need to change your computer's BIOS settings.
-
Click Troubleshoot
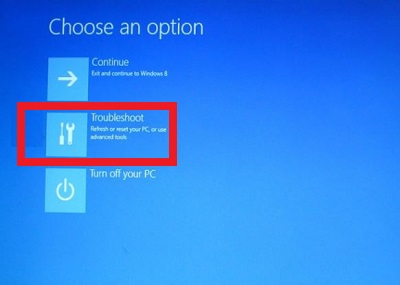 |
-
Click Advanced Options
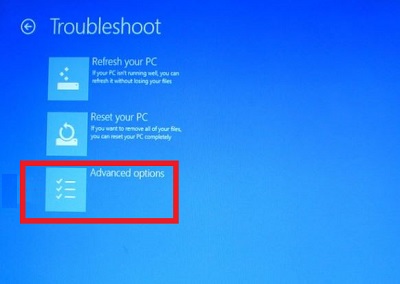 |
-
Click System Image Recovery
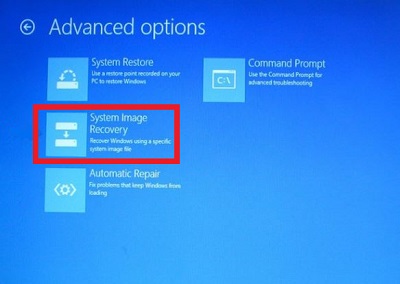 |
-
Follow the steps (During the process you will be able to choose the location of the image)
