How to use Sticky Notes
Windows 8
For assistance, select the item you need help with
You can use Sticky Notes to write a to-do list, jot down a phone number, or do anything else that you'd use a pad of paper for. You can use Sticky Notes with a tablet pen or a standard keyboard. To write a note using a tablet pen, simply start writing on the note where you want the ink to appear. To type a note, click where you want the text to appear, and then start typing.
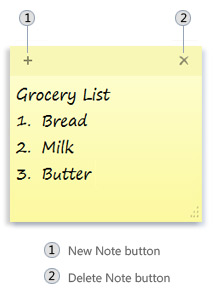 |
-
Open Sticky Notes (Link will show you how to open sticky notes)
-
Click the new button (see number "1" from above picture
You can also open a new note by pressing Ctrl+N
TIP - To resize a note, drag an edge or corner of the note to make it larger or smaller
-
Click the Delete Note button (Number 2 in the picture above)
-
In the Sticky Notes dialog ox, click Yes
You can also delete a note by pressing Ctrl-D
NOTE
-
Sticky Notes closes if you delete all of your notes. To create a new note, reopen Sticky Notes
-
Right-click the note that you want ot change
-
Click on a color
 |
You can format text, add bullets to make a list or change the text size by using keyboard shortcuts. Here's how:
-
Select the text that you want to change
-
Use the following keyboard shortcuts to format the text on your note
| Type of formatting | Keyboard shortcut |
| Bold text | CTRL+B |
| Italic Text | CTRL+I |
| Underlined text | Ctrl+U |
| Strikethrough | Ctrl+T |
| Bulleted list | Ctrl+Shift+L (Press this keyboard shortcut again to switch to a numbered list |
| Increased text size | Ctrl+Shift+> |
| Decreased text size | Ctrl+Shift+< |
