Adding Email account to Outlook 2013
There is different settings for Comcast email. However the settings on this page is used the most. If this doesn't work, you will need to check with Comcast for other settings. However to maneuver through the settings on this page will walk you through the settings. If you have Office 2010, the settings on it is similar to Office 2013. Below is directions on adding an a Comcast account on 2013
-
Open Outlook 2013
-
Click File
 |
-
Click Account Settings
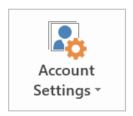 |
-
Click Account Settings
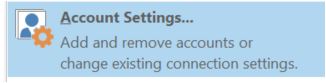 |
-
Click Change
|
|
-
Click Manual setup or additional server types
-
Click POP or IMAP
-
This screen will appear
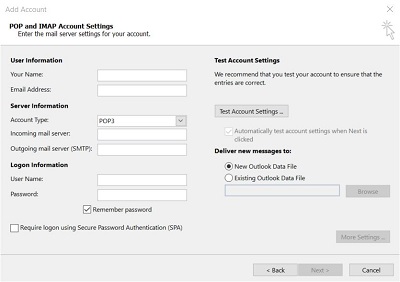 |
-
Make your screen match this screen but change Yourname to match your name and email.
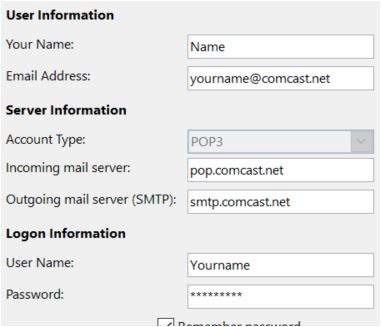 |
-
Choose if you want to use a new pst file or an existing
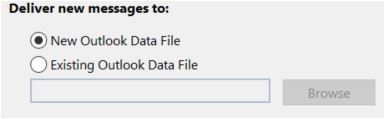 |
-
Click More Settings
|
|
-
Make General match the picture here except put your email address here
 |
-
Click Outgoing Server and make sure yours matches this
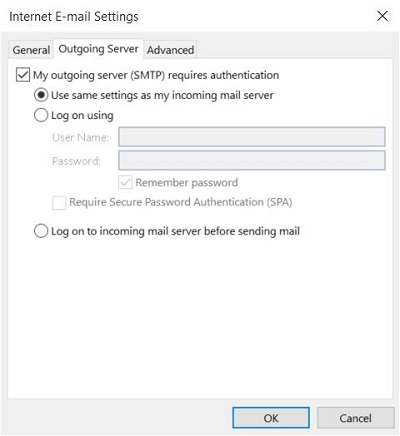 |
-
Click Advanced and Make sure your settings match this screen
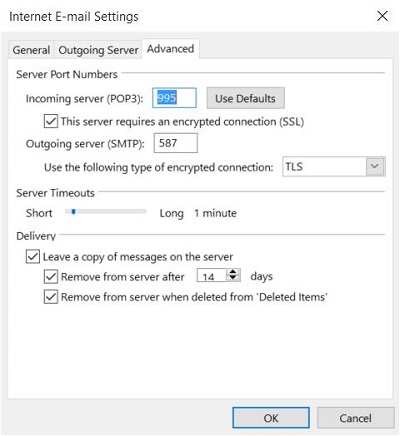 |
-
Click OK
|
|
-
Click OK
|
|
-
If everything is setup correctly you will see both tasks say completed
 |
-
Click Close
|
|
-
Click Next
|
|
-
Click Finish
|
|
