Outlook rules
You can create a rule in Outlook for various purposes. Here is some possible reasons for using rules...
- Want to have email from a group or a person to go into a specific folder. (For example, you want email from John doe to go into the John Doe folder and you want email from Jane Doe to go into a folder called Jane Doe)
- Want Outlook to automatically delete an email that has a specific word in the subject or body (good for spam mail or mail you get regularly that you don't want)
- Want Outlook to automatically delete an email that was sent from a specific email address.
- Want Outlook to forward a specific email to another email address.
NOTE: if you want Outlook to automatically delete an email, make sure that you are very specific in the rule, if it is not set correctly, it might delete an email that you don't want deleted. My suggestion is to have the rule move it to a specific folder for a month or two. Check that folder periodically to see if any email you want to keep is in that folder. If it only contains email that you don't want, then change it from moving files to a specific folder to deleting the files.
Outlook and Outlook Express has the rules feature. Outlook Express doesn't have the full version of the rules that Outlook has.
For purpose of this help page, I want to setup a rule to automatically delete email that has the word Stupid or idiot in the subject. There is other rules you can setup. This is only one example that you can use the rules for. You can use a rule to search for any word you want and have the email deleted, forwarded to another email address, moved to another folder or other actions you specify. For the instructions we are going to delete the email.
Click on the hyperlink for instructions for that step.
To create a rule to delete email that has stupid or idiot in it, do the following...
- Open Outlook
- Click on Tools
|
|
- Click on "Rules and Alerts... "
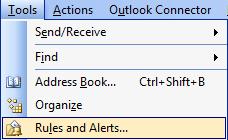 |
- To create a new rule, click on "New Rule"
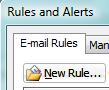 |
- You can use a template or you can Start from a blank rule. For the instructions we are using a blank rule. Place the dot on "Start from a blank rule"
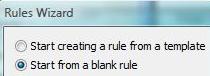 |
- Make sure "Check messages when they arrive" is highlighted and click on Next
|
|
- Under "What condition (s) do you want to check?", scroll down till you find "with specific words in the subject"
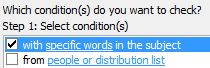 |
- Put a check in the box next to "with specific words in the subject or body"
- Now under Rule description (click on an underlined value to edit it), click on the underlined words "specific words"
 |
- Type in "idiot"
- Click on "Add"
- Type in "stupid"
- Click on "Add"
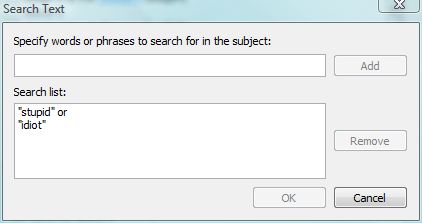 |
- Click on "OK"
|
|
- Click on "Next"
|
|
- Under "What do you want to do with the messages", click on "permanently delete it"
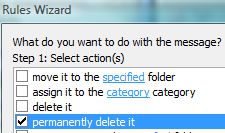 |
- Say "Yes" to All messages deleted by this rule will be gone from your mailbox with no way to retrieve them. Are you sure you want the permanent delete action?
 |
- Place a check next to "clear the Message Flag"
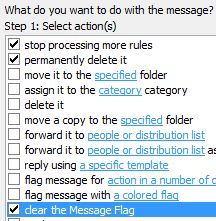 |
- Click on "Next"
|
|
- Choose any exceptions that you want (For example, if you want to get information about idiot or stupid from someone on your address book, then you would put a check in "except from people or distribution list")
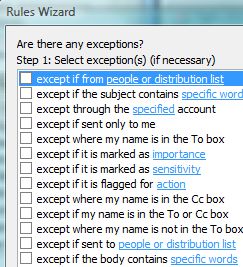 |
- Click on "Next"
|
|
- Give the rule a name, and if you want it to run now then put a check in "Run this rule now on messages already in "Inbox"
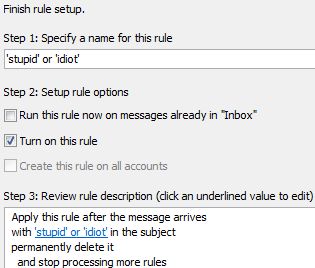 |
- Click on "Finish"
|
|
NOTE: Be careful on how you setup a rule to delete email. The rule might delete an email that you don't want deleted. This is where the exception list comes in handy. If you want to receive it from certain people then designate it on the exceptions.
For information on creating a folder in Outlook, click here.
Here is another page on creating rules
