How to remove a background
To remove a background, do the following
-
Open Adobe Photoshop
-
Open the picture you want to remove the background (For the instructions, we are going to remove the counter so the only thing we see is the bowl and mashed potatoes)
 |
-
Click on Image
|
|
-
Click on MagicExtractor
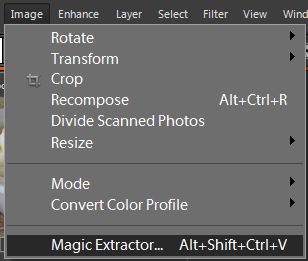 |
-
Magic Extractor window appears
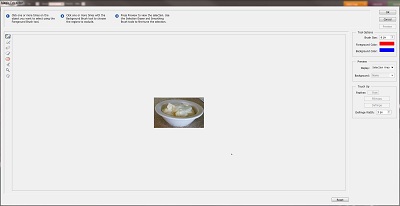 |
-
Click the Foreground tool
|
|
-
Click several times around the area of the picture you want to keep (red dots will indicate your selections)
 |
-
Click the background tool
|
|
-
Click several times on the area you want to remove (blue dots will indicate your selections)
 |
-
Click Preview
|
|
-
You will see what the image will look like. If some of the background still exists, you can repeat steps 6 through 10. There is also other tools you can use as well to assist you.
 |
-
When you get the picture the way you want it, click OK
-
Click File
|
|
-
Click Save As...
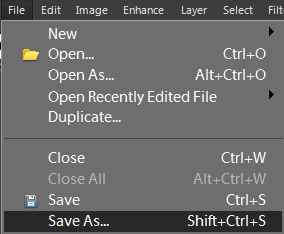 |
-
Click OK
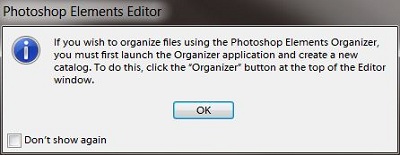 |
-
Save As window appears
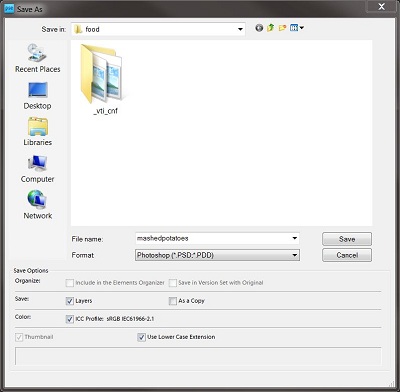 |
-
Choose the location you want to save the file at
|
|
-
The default format is Photoshop (*.PSD,*PDD)
|
|
-
We are going to save it as a JPEG, click on the down arrow and choose JPEG (*.JPG,*JPEG,*.JPE)
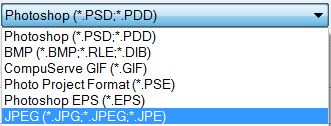 |
-
If there is a file there with the exact name, the program will add the word copy to the filename
|
|
-
If you want to save it and replace the existing file, remove the word copy from the image
|
|
-
Click Save (if you are replacing a file, a warning will appear. If it does say OK)
-
Click OK
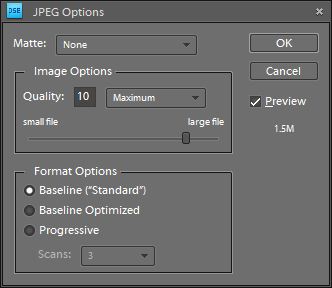 |
-
Click No
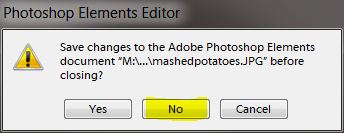 |
-
Now the image will look like this
 |
-
There are other tools available under Image Extractor
|
|
-
If a setting in Image Extractor is not the way you want it, you can adjust the settings on the right hand side of the window
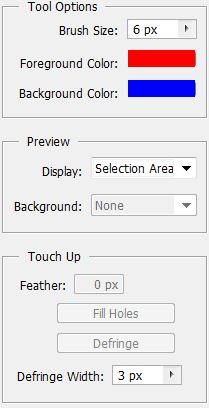 |
