Change Drive Letter
Windows 10
Everyone has an idea how they want their computer laid out. Some want all their hard drives have a drive letter first and then give a drive letter to their CD-ROM and other drives after that. If you have more than one hard drive. The primary drive will be drive C. However Drive D may be your CD-ROM drive. If you have a second CD-ROM drive, it may be drive E, and then your second hard drive will be drive F.
You may want your second hard drive to be drive letter D and your
CD-ROM drives be drive letters E and F. Also if you have a flash
drive that you disconnect and reconnect often. The drive letter can
change since it is a removable device. It might be drive letter G
this time but next time it will be drive letter H because you have a
portable hard drive connected before the flash drive and it took
drive letter G. If you use macros to transfer files to the flash
drive, this could cause problems. You can change the drive letter
for the flash drive to a drive letter that you know will not be
used. I usually give my flash drive a letter at the end of the
alphabet such as X, Y or Z.
I use hard drives that I only use for backup and I also use them
over the network for other computers to back up to also. To avoid
conflicts with other computers, I change their drive letters to the
end of the Alphabet such as W, X, Y, or Z (depending on what drive
letter is still available). This avoids a conflict.
To change the drive letter, do the following
-
Open Disk Management
-
Right-click on the drive you want to change the drive letter on under the layout section
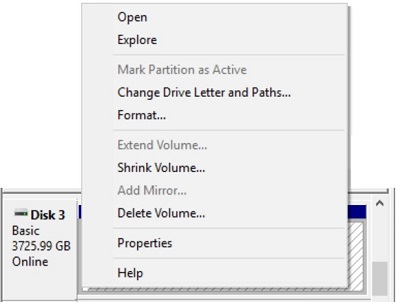 |
-
Select Change Drive letter and Paths...
|
|
-
You will see the drive letter the drive is currently assigned (circled in red)
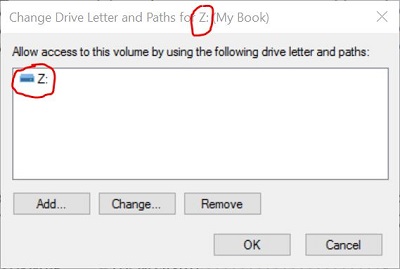 |
-
Click Change
|
|
-
To the right of Assign the following drive letter, you will see a drop down list (in this example, the drive is currently drive Z)
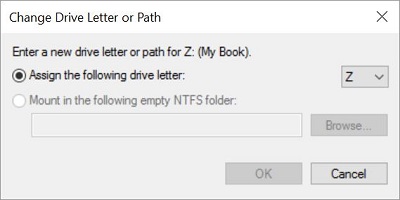 |
-
Click the drop down arrow
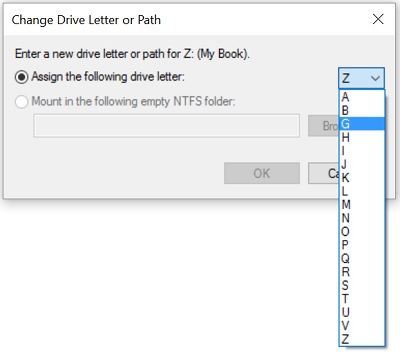 |
-
Select the drive letter you want to assign the drive to (the list will only show unused drive letters)
-
Click OK
|
|
-
Reboot the computer (Not always necessary but it avoids possible issues)
If the drive letter you want to move the drive to is being used, you will need to perform the above steps to change the drive that is currently using the drive letter to a different drive letter, reboot and then follow the steps above to change the drive letter to that specific drive letter.
