Using sum to add cells
When you several cells you want to add together, you can use the sum function. It adds cells together. You do not have to have all the cells next to each other in order to add them together.
There is two different procedures. The first procedure is where all the cells you want to add are next to each other. The second procedure is how to add cells that are not next to each other.
First Procedure
I am going to use the Sum function for this example. The sum function is to add two or more numbers or cells. For the example I am going to set the sum function to add cells B1, B2, and B3 together. The answer will appear at cell B4. Because the cells B1, B2, and B3 are next to each other, you can drag and highlight all the cells. Cell B1 will contain number 4. Cell B2 will contain the number 3. Cell B3 will contain the number 2. If you do it right, cell B4 will show the number 9.
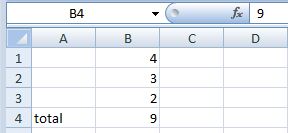 |
- To include several cells in a function you will use the left parenthesis and the right parenthesis in the function.
- The parenthesis tells the formula that you want to use several cells in the function.
- To do this, you have to select the cell you want the answer to be at.
- For this example you will select cell B4
- Type an equal ( = ) sign to tell Excel it is a formula that your typing.
- Type SUM
- Type (
- Click on B1 and drag to B3
- Type )
- It will look like this =sum(B1:B3)
- Press the check mark next to fx to let Excel know your done.
- Cell B4 should show the number 9.
Here is a video of the above procedure
 |
Second Procedure
I am going to use the Sum function again for this example. The sum function is to add two or more numbers or cells. For the example I am going to set the sum function to add cells A1, C3, and F10 together. The answer will appear at cell E4. Because the cells A1, C3, and F10 are not next to each other, you can not drag and highlight all the cells. Therefore, you will have to Click on each cell you want in the formula. Cell A1 will contain number 5. Cell C3 will contain the number 7. Cell F10 will contain the number 9. If you do it right, cell E4 will show the number 21.
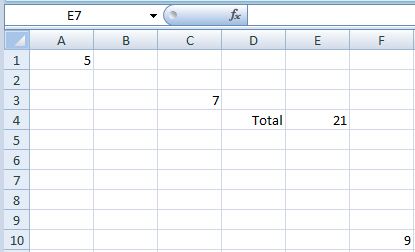 |
Here is a video of the above procedure
 |
- To include several cells in a function you will use the left parenthesis and the right parenthesis in the function.
- The parenthesis tells the formula that you want to use several cells in the function.
- To do this, you have to select the cell you want the answer to be at.
- For this example you will select cell E4
- Type an equal ( = ) sign to tell Excel it is a formula that your typing.
- Type SUM
- Type (
- Click on cell A1.
- Hold down the CTRL key
- While holding down the CTRL key, click on cell C3.
- While holding down the CTRL key, click on cell F10.
- Let go of the CTRL key.
- Type )
- It will look like this =sum(A1,C3,F10)
- Press the check mark next to fx to let Excel know your done.
- Cell E4 should show the number 21.
