Rectangular Snip
What is a Rectangular Snip? It allows you to capture a particular area of the screen in a rectangular shape.
Here is an example
Here is a picture of someone holding a pug.
 |
If you want to capture the pug and it doesn't matter if you get part of the shirt, you would use the Rectangular Snip
-
Click arrow beside new
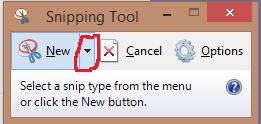 |
-
Select Rectangular Snip
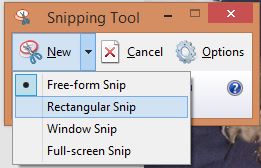 |
Drag around the pug.
 |
Here is the finished result
 |
To save the capture do the following
- Click the Save icon
|
|
- Choose the location you want to save the file
|
|
- Give the file a name
|
|
- Choose the type of extension you want it to have. The choices are
- Portable Network Graphic File (PNG)
- GIF file
- JPEG file
- Single File HTML (MHT)
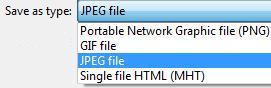 |
- Click Save
|
|
The only difference between the Free-Form Snip and the Rectangular is the following
 |
||
| Free-Form lets you select just the pug | ||
 |
||
| Rectangular captures the area in a square form |
Some times when you save a file from snippet tool, the picture can be very large. If you are trying to email the picture or save it on a disk that is limited in space, the size may be too big to save or email. You will need to shrink the size of it. There is numerous programs out there that will allow you to adjust the size. Windows Paint will allow you to shrink the size. For instructions using Paint, click here
Note: When you edit the picture, save it under a different file name than the original. Changing the size can distort some of the picture. If you save it under a different file name and you realize you shouldn't have changed the size, you will still have the original. If you save it under the same name, you will lose the original and will have to start from scratch.
