Directories, Trees, Files and Folders
Windows 10
Below is various ways the directory is seen
In windows you will see a directory listed as C:\Windows\system\mypicture.jpg.
Below is a description
of each part of the directory.
| Directory | Definition | |
| C: | - | Is the root directory. It lets you know what drive you are on |
| \ | - | Is the divider between directories |
| Windows | - | Is a subdirectory of C: It is also called a folder because it can have files, folders or both inside the directory. |
| system | - | Is a subdirectory of Windows. It is called a folder because it can have files, folders or both inside the directory. |
| mypicture.jpg | - | This is a file. This is determined by the .jpg |
In dos you will see the directory listed by brackets [ ] If the name is not listed by [ and ] then it is a file and not a folder. To open that folder you will have to use DOS commands. Click here for assistance with DOS commands.
A description of a file is as follows using the mypicture.jpg as an
example
| Item | Definition | |
| Mypicture | - | is the filename. This can be any type of name. Its usually descriptive of what it is. As mypicture probably indicates the person's picture (but not always the case) |
| .jpg | - | is the extension. The extension indicates what kind of file it is. This example is a .jpg which indicates a picture. |
To find out what a file extension is, click
 |
When you click on an open dialog to open a file or directory you may see it as follows
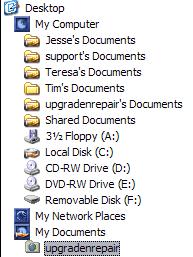 |
-
Desktop - is a folder on the computer. It can have files and folders listed inside it (To see the files and folders, Double-click on the icon)
-
My Computer - is a listing of everything that your computer has . (To see the files and folders, Double-click on the icon)
-
Jesse's Documents - is a folder indicated by the folder icon. (To see the files and folders, Double-click on the icon)
-
31/2 floppy (A:) Local Disk CD-RW Drive ,DVD-RW, and Removable Disk are drives indicated by the icon. it is a physical part of the computer. It can also have files and folders under it (To see the files and folders, Double-click on the icon)
You will also see the
following
|
|
| Symbol | Description | |
 |
- | Called collapsed. Indicates there is folders listed under the folder. If you click on the plus or Double-click on the folder, you will see the folders that is inside that folder. |
 |
- | Called expanded. Indicates that there is folders under this folder and you are able to see the folders under it just like this example. In this example you can see Administrator because Documents and Settings is expanded. If it was collapsed, you wouldn't see administrator. |
To better explain the directories, we can use a mailing address as an example. Lets say we want to mail a letter to 101 Fisher Street Madison, Tennessee 37115. Lets compare that to opening the file Julie.jpg at C:\my documents\my pictures\Julie.jpg. First we need a starting point. Lets consider the planets such as Earth, Mars, Saturn and Pluto. Each planet can be considered its own network. Since we live on Earth, Earth will be our network and the other planets will be neighboring planets.
Also Earth would be considered "My Computer" if we compare it to the
computer because it houses everything that earth has to offer. When
we write the address for Fisher Street, we don't mention Earth
because its generally understood we are talking about Earth. Same
thing for My computer. Earth provides water and land. Water and land
will be like drives on a computer. For this example, water will be
Drive D and land will be drive letter C or best known as the hard
drive.
The Tennessee portion of the address is the same as the "My
Documents" folder on the computer. It gives more information to
narrow down the exact location. Madison and the zip code of 37115 is
like My Pictures folder and again it brings us closer to the actual
location that we are looking for. The address 101 Fisher Street is
the exact location where we are sending the letter to. In the
computer the exact location is Julie.jpg. If you click on it, it
will open the picture.
To recap, to locate and open Julie.jpg, you will first have to open
My computer, then open Drive C, then My Documents and then My
Pictures. Once they are open you can open the file you want which is
Julie.jpg.
