Move Desktop Location
When you create a profile in Windows, it creates several default folders to store the files you create or store on the computer. The default location for these folders is C:\Profile Name\Video (substitute the name of your profile for Profile Name)
SSD drives are more expensive than regular drives but they are
faster. Because of this, some use a smaller size SSD drives. They
store the operating system on the SSD drive and store files that
they create on a regular drive. To do this, they have move the
default location to the other drive.
Some people put the operating system on one drive and the files on a
separate drive because they share the files with two or more
computers. They store the information at a specific location and
share that location over the network to other computers. This way
they have the same files on more than one computer.
Below is instructions on how to move the Desktop folder to a different location
-
Access Profile Folders
-
Right-click Desktop
 |
-
Click Properties
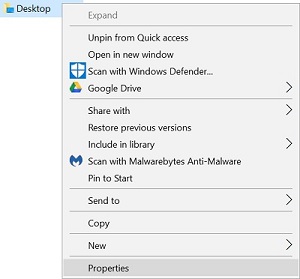 |
-
Click the Location tab
|
|
-
You will see the default location of C:\Users\ProfileName\Desktop (Change ProfileName for the profile you are working on)
|
|
-
Change the location to the location that you want (in this example, the location you are moving it to is D:\ProfileName\Desktop but the drive letter may be different on your system and you can name the folders anything you want it to say)
|
|
-
You can hand type the new location
-
You can also navigate to the new location by clicking Find Target
|
|
-
If the folder does not exist on the location you want to move it to, you will need to create the folder. Click here for instructions
-
After you select the new location, click Apply
|
|
-
If you want to revert back to the original location, click Restore Default
|
|
For assistance moving other default folders, click
here
insert content here
