How to use Display
Windows 10
You can adjust your display
-
Number of monitors - If you only have one display it will only show one. If you have more than one display, it will show you more two displays. They will be numbered
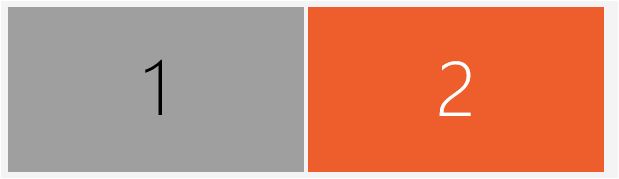 |
-
Identify - If you do not know which monitor is labeled 1 and which one is 2, click Identify and a number associated with that monitor will appear on the monitor.
|
|
-
Detect - If you have a monitor that is not showing up, click Detect
|
|
-
You can set your screen to Landscape or to Portrait orientation
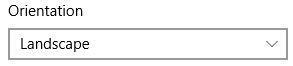 |
-
You can have it set to
-
Duplicate these settings - Duplicate what is on one monitor on the additional monitors. Good to use if you have someone else looking at your screen from a different angle
-
Extend the desktop to all monitors. - Good when you need additional space to open programs
-
Only on Monitor 1 - If you want video only on monitor 1
-
Only on Monitor 2 - If you want video only on monitor 2
-
If you have more than 2 monitors, the options will increase
-
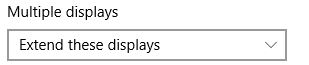 |
-
You can designate which one is the main monitor. Click the one you want to be the main monitor and put a check on Make this my main display.
|
|
-
If you are satisfied with your choice, click Apply
|
|
-
If you want to cancel the changes, click Cancel
|
|
-
Advanced display settings will allow you to adjust the screen resolution
 |
Related settings
Advanced sizing of text and other items
For assistance with accessing Display, click here
