How to use Snipping Tool
Windows 10
This information is from Microsoft. To see it on their site, click here
To capture or take a snip of an area do the following For information on the different type of snips you can do, click here.
To access Snipping Tool, click here
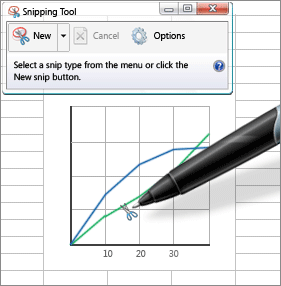 |
- Open the snipping tool (This will open in a separate window)
- Click the down arrow on New
|
|
- There is four options
- For this demonstration we are going to use a Rectangular Snip
- Click Rectangular snip
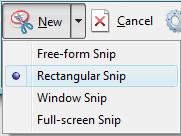 |
- Click the left mouse button on the top right of the graphic and while holding the mouse button down, drag to the bottom right of the graphic to highlight it.
- Release the mouse button (The area that will be captured will be outlined in red)
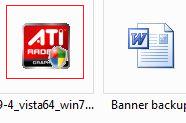 |
To save the capture do the following
- Click the Save icon
|
|
- Choose the location you want to save the file
|
|
- Give the file a name
|
|
- Choose the type of extension you want it to have. The choices are
- Portable Network Graphic File (PNG)
- GIF file
- JPEG file
- Single File HTML (MHT)
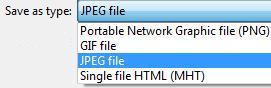 |
- Click Save
|
|
The default setting for the snipping tool is to outline the capture in red. If you do not want an outline on the saved picture or you want it to be a different color, click on options to change the settings.
|
|
Available options
-
New - Allows you to create a new snippet
 |
-
Delay - Allows a delay before the Snippet activates
 |
-
Save - Allows you to save the captured image
 |
-
Copy - Allows you to copy the captured image so you can paste it into a document, file, or website
 |
-
Email - allows you to email the captured image
 |
-
Pen - Allows you to draw on the image (you can choose different pen colors)
 |
-
Highlight - Allows you to highlight a part of the image
 |
-
Erase - Allows you to erase the pen or highlight marks on the captured image
 |
The Menu bar has four sections
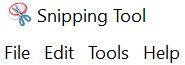 |
-
File
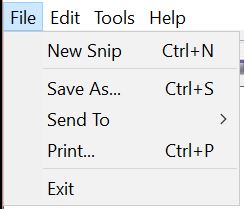 |
-
Edit
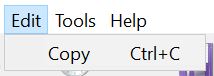 |
-
Tools
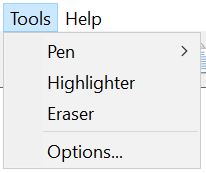 |
-
Help
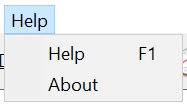 |
