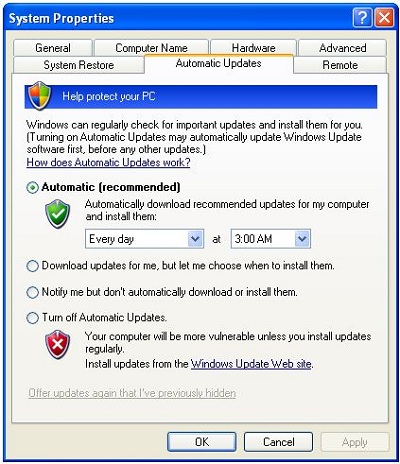SUMMARY
If you are logged on as an administrator, the Automatic Updates
feature in Windows notifies you when critical updates are
available for your computer. There is a new Automatic Updates
feature that you can use to specify the schedule that Windows
follows to install updates on your computer. This article
describes how to install this new Automatic Updates feature in
Microsoft Windows XP and Microsoft Windows 2000 and how to use
it to schedule Automatic Updates.
Note This new Automatic Updates feature is
included with Microsoft Windows Server 2003.
For additional information about how to configure other
Automatic Updates settings in Windows XP, click the link below:
HOW TO: Configure Automatic Updating in Windows XP
For additional information about how to configure other
Automatic Updates settings in Windows 2000, click the link
below:
HOW TO: Configure and Use Automatic Updates in Windows 2000
Update the Automatic Updates Feature (Windows
2000 and Windows XP Only)
Note If you use Automatic Updates, the feature
may have been automatically updated on your computer. To make
sure that the new feature is installed, use the procedure that
is described in the
Schedule
Automatic Updates section of this article to confirm that
the
Automatically download the updates,
and install them on the schedule that I specify option
is available on your computer.
To use the new Automatic Updates feature, install any one of the
following updates:
-
The "Windows Automatic Updating, June 2002" update.
To install this update, visit the following Microsoft Web
site:
http://windowsupdate.microsoft.com
-
The "Automatic Updates June 2002" update.
To install this update, visit the following Microsoft Web
site:
http://www.microsoft.com/windows2000/ downloads/recommended / susclient/default.asp
Note This update is a Windows Installer
package that is used for corporate deployment. You must use
the new Automatic Updates feature if you are a network
administrator who is using Microsoft Software Update
Services. To use Automatic Updates with a server that is
running Software Update Services, see the white paper on the
following Microsoft Web site:
Software Update Services Deployment White Paper
- Windows XP Service Pack 1 (SP1). For additional
information about how to obtain SP1, click the following
article number to view the article in the Microsoft
Knowledge Base:
322389 How to Obtain the Latest Windows XP Service Pack
- Windows 2000 Service Pack 3 (SP3). For additional
information about how to obtain SP3, click the article
number below to view the article in the Microsoft Knowledge
Base:
260910 How to Obtain the Latest Windows 2000 Service
Pack
Note You must restart your computer after you
install this update. Automatic Updates does not download any
updates until you have configured it to do so. If Automatic
Updates is not configured in 24 hours after you install it,
either the network administrator or the user who is logged on
locally as an administrator is prompted to configure it.
back to the
top
Schedule Automatic Updates
Note To modify Automatic Updates settings, you
must be logged on as an administrator or a member of the
Administrators group. If your computer is connected to a
network, network policy settings may prevent you from completing
this procedure.
In Windows XP or Windows Server 2003
To configure a schedule for Automatic Updates:
-
Go to
System (This link
will open in a different window)
- On the Automatic Updates
tab, click Automatically download
recommended updates for my computer and install them.
- Click to select the day and time that you want to
download and install updates.
When critical updates are detected, Automatic Updates
automatically downloads these updates in the background while
you are connected to the Internet. After the download is
complete, Automatic Updates waits until the scheduled day and
time to install the updates. On the scheduled day and time, all
local users receive the following message that has a five minute
countdown timer:
Windows is ready to begin installing the updates available
for your computer.
Do you want Windows to install the updates now?
(Windows will restarts your computer
if no action is taken within 5:00 minutes)
If you are logged on as an administrator, when you receive this
message, you can either click
Yes
to install the updates or click
No
to have Automatic Updates install the updates at the next
scheduled day and time. If you do not take any action in five
minutes, Windows automatically installs the updates.
IMPORTANT: You may have to restart your
computer to complete the update installation.
back to the
top
In Windows 2000
- Click Start, click
Control Panel, and then
double-click Automatic Updates.
- Click Automatically download the
updates, and install them on the schedule that I specify.
- Click to select the day and time that you want to
download and install updates.
When critical updates are detected, Automatic Updates
automatically downloads these updates in the background while
you are connected to the Internet. After the download is
complete, Automatic Updates waits until the scheduled day and
time to install the updates. On the scheduled day and time, all
local users receive the following message that has a five minute
countdown timer:
Windows is ready to begin installing the updates available
for your computer.
Do you want Windows to install the updates now?
(Windows will restart your computer if no action is taken
within 5:00 minutes)
If you are logged on as an administrator, when you receive this
message, you can either click
Yes
to install the updates or click
No
to have Automatic Updates install the updates at the next
scheduled day and time. If you do not take any action in five
minutes, Windows automatically installs the updates.
IMPORTANT: You may have to restart your
computer to complete the update installation.
back to the
top