Use Easy Connect
Windows 10
To access do the following
-
Make sure settings is set correctly at Remote properties
-
Open Remote Assistance
-
Click Offer Remote assistance to help someone
|
|
-
Click Save this invitation as a file
 |
-
Enter the password the person you are assisting gave you
 |
-
Inform the other person to say yes to the prompt Would you like to allow xxxx (you will see the computer name instead of xxxx) to connect to your computer.
Once the connection is completed, you will see everything on the other person's computer. However you cannot take control of the computer till the person grants you access.
For you to actually take control of the other persons computer you will need to do the following
-
Click Request control
|
|
-
Inform the person you are helping that you want to take control of their computer. Inform the person, that he or she can cancel allowing control at anytime by clicking Stop Sharing
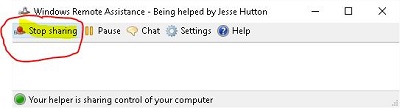 |
-
Have the person also click Allow xxxx (you will see the computer name instead of xxxx) to respond to Use Account Control prompts
|
|
-
If the person agrees to give you control, have the person click Yes on Would you like to alow xxxx (you will see the computer name instead of xxxx) to share control of your desktop
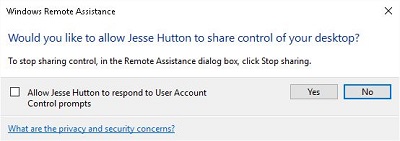 |
-
The person can cancel the control at anytime by clicking Stop sharing.
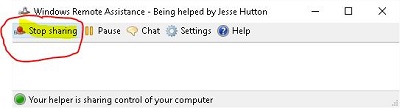 |
Notes
-
Before you allow someone to connect to your PC, it is a good idea to close any open apps or files that you don't want your helper to see.
