Revert Windows 10 back to windows 7 or Windows 8.1
Windows 10
If you upgraded Windows 7 or Windows 8.1 to Windows 10, you can revert back to the older windows. However you can only if the following conditions are met.
-
When you upgraded windows, you had to do the upgrade by allowing the install to upgrade the windows to windows 10.
-
If you did a clean upgrade (you erased the older windows off the computer first before installing Windows 10) then you will not be able to revert back
-
You can only revert back to Windows 7 or Windows 8.1 within a month of the upgrade. After the month, you will have to wipe windows and do a clean reinstall. This may require you to buy another copy of Windows 7 or Windows 8.1
NOTE
-
This procedure may take time to complete depending on your system.
-
Make sure your system is plugged into an AC outlet and stays plugged in during the entire process.
-
This will not affect your personal files (However it is a good practice to back up your personal files before altering software in the event something does go wrong)
-
You will have to reinstall some apps and programs (make sure you have the CD, access to the install software to reinstall with)
-
Any changed to settings since you did the upgrade will be lost.
-
If you had changed your password since you did the upgrade, you may need your old password
To revert back to Windows 7 or Windows 8.1, do the following
-
Access Recovery (click link for instructions)
-
On the right, it will say Go back to Windows 7 or 8.1 (This may be worded different on your system than what shows on this instructions)
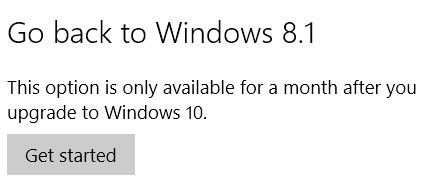 |
Note if you do not see this, then you have done a clean install and will not be able to revert back to Windows 7 or Windows 8.1
-
Click Get started
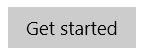 |
-
If you see the following you will not be able to revert due to it has been longer than 30 days since you did the upgrade
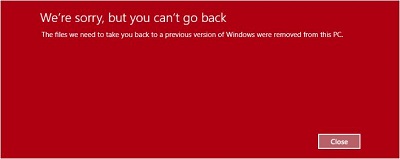 |
-
It will ask you why you are reverting back to the older Windows. Select your answer and click Next
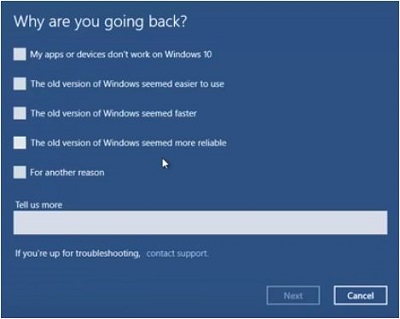 |
-
Message (the message on your screen is worded different then what is shown here. I feel they should have worded it better so I rewrote it)
-
This procedure may take time to complete depending on your system.
-
Make sure your system is plugged into an AC outlet and stays plugged in during the entire process.
-
This will not affect your personal files (However it is a good practice to back up your personal files before altering software in the event something does go wrong)
-
You will have to reinstall some apps and programs (make sure you have the CD, access to the install software to reinstall with)
-
Any changed to settings since you did the upgrade will be lost.
-
If you had changed your password since you did the upgrade, you may need your old password
-
Click Next
|
|
-
If you had changed your password when you upgraded, you may need your old password. Click Next
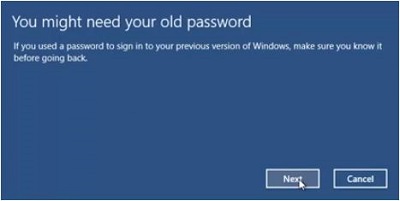 |
-
Sit back and wait for the process to finish.
